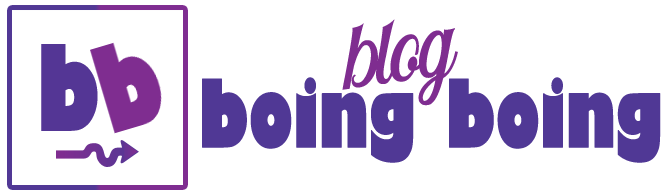192.168.l.0 is the default entrance that is used by routers and modems such as D-Link as the default IP address for logging the admin panel. 192.168.l.0 can be used to configure the basic and advanced settings.
Table of Contents
How to Use 192.168.l.0 to Set Up Your Network?
Getting your router ready to work doesn’t require special technical knowledge. You can set up your home or office wireless network by following some easy steps:
Start with getting it out of the box. Look at the label on the bottom of the device. You will see the 192.168.l.0 IP and the default username and password you will need to complete the Setup.
Plug the router and fire it up.
Plug the Ethernet cable in a laptop or a computer to check if your Internet connection works.
Then, plug the same Ethernet cable in the router’s Ethernet port. It should be in a different color from the other ports on the device.
When the WiFi light starts blinking, you should be able to see the network. Its default name will be the make and model of the router.
Forgot IP Address, Username, and Password?

If you have forgotten the IP Address Username and Password or if they are not working then you can
Look at the manual/box or back of router. (or check default username and password list).
If you changed the password and have misplaced it or forgotten it then you need to accomplish a factory reset. To do that, look for a small hidden RESET button on the back of your router. Press and hold that knob for about 10-15 seconds using a paper clip or a needle. The router will restart itself and will be back to default settings.
Accessing the Admin Panel and Adjusting the Basic Setting
Open Chrome, Mozilla, Safari, or any other web browser of your choosing. Type 192.168.l.0 in the address bar and hit enter. You will find yourself on the admin panel’s login page of your router. Use the username and password on the label at the bottom of the device and access the menu.
There, you will be able to adjust the basic settings of your wireless network:
- SSID – the network’s name.
- Password and encryption for the network.
- The admin panel’s username and password.
You can even change the 192.168.1.1 private IP to anything you choose.
How to Change Route IP Address?
The default gateway IP address comes pre-assigned by your internet service provider. However, a user can organize it according to their needs. It is often altered to prevent bad guys from accessing your admin panel, prevent DDoS attacks, or add an added safety layer. Here’s how to do it –
TP-Link
- Login to your default admin panel at 192.168.0.1 or 192.168.l.0 (admin/admin is username and password)
- Go to Advanced Settings> Network > LAN.
- Under the “IP Address” field, you may change it to your desired address, such as 192.168.1.2.
- Save it, and the router will reboot to apply the changes.
D-Link
- Login to your router configuration page (username: admin & password: admin/blank)
- Go to Setup > Network Settings.
- Now, you will find the Router IP Address field.
- Change it as preferred and Save Settings.
NETGEAR
- Login to the NetGear router settings page via 192.168.1.1 or 192.168.l.0, or access through http://www.routerlogin.net or http://www.routerlogin.com.
- The username is admin by default, and the PIN is the password.
- Once logged in, navigate to Advanced > from the left side menu and go to “Setup” > LAN Setup.
- Under LAN TCP/IP Setup, you will see the IP Address. Variation 10.10.10.1 as preferred.
- Apply Changes, and the system will reboot to update settings.
In any case, during the process, if something goes wrong, you may reset your router to avoid factory settings so all customization will be returned.
Conclusion
Protecting your WiFi network is important to prevent unauthorized access. Following basic rules such as enabling WPA2 encryption, setting up strong passwords, disabling WPS adds more security since it is an old method of synchronization between networks, enabling MAC-address filtering, and updating your router firmware occasionally. Here is a complete guide on how to protect your WiFi network.
Related posts
Featured Posts
183.63.127.22: Key Insights into IP Address Usage
The IP address 183.63.127.22 plays a crucial role in online connectivity, acting as an identifier that helps devices communicate within…
Situs Slot Gacor Microstar88 Linktree
Situs slot gacor Microstar88 linktree is an online slot link gacor provider mpo slot that is very brave to compete…